A hamburger menu is a classic UX feature present in countless websites. It works by showing and hiding a menu on click. It's especially popular in mob
4 years ago
|3 min read

A hamburger menu is a classic UX feature present in countless websites. It works by showing and hiding a menu on click. It's especially popular in mobile design. In this tutorial, we'll create a hamburger menu in pure html, css and js.
( 24/02/2021 => full rewrite.)
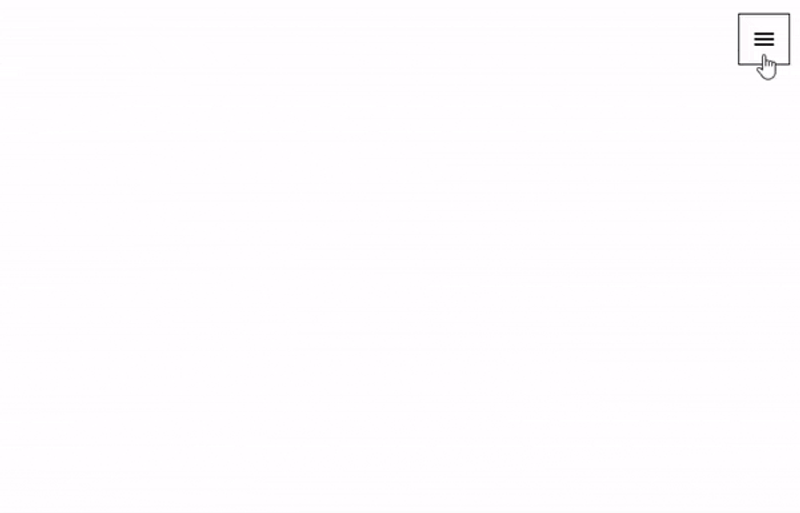
Step 1: Adding a basic HTML
First, let's create a button with a class of ham and add a menu and close icons inside. I'm using material icons by adding their cdn in the head of the html file.
<head>
<!-- ... -->
<link href="https://fonts.googleapis.com/icon?family=Material+Icons" rel="stylesheet">
</head>
<body>
<!-- ... -->
<button class="ham">
<!-- material icons https://material.io/resources/icons/ -->
<span class="menuIcon material-icons">
menu
</span>
<span class="xIcon material-icons">
close
</span>
</button>
</body>Material icons work by defining a span with material-icons class and adding a keyword between the tags:
<span class="material-icons">
close
</span>The menuIcon and xIcon are NOT needed. I've added them to reference the icons in js later on.
We also need a menu with links:
<ul class="menu">
<li><a class="menuLink" href="#">Home</a></li>
<li><a class="menuLink" href="#">Profile</a></li>
<li><a class="menuLink" href="#">About</a></li>
<li><a class="menuLink" href="#">Contacts</a></li>
</ul>
Step 2: Styling the button and the menu
By giving the button a fixed position we removed it from the flow of the page. I chose to place it at the top right corner of the page.
.ham {
position: fixed;
z-index: 100;
top: 1rem;
right: 1rem;
width: 1rem;
height: 1rem;
border: black solid 1px;
background: white;
cursor: pointer;
}
- z-index: 100; keeps the button above other html elements. 100 is an arbitrary number. Basically, a big number puts it above every other element.
The X icon is hidden by default with display: none;
.xIcon {
display: none;
}
The menu also has a fixed position and is hidden by default with transform: translateY(-100%);. Translating -100% on the Y axis moves it 100% up above the screen.
By adding a transition transition: transform 0.2s; on transform we get a small slide in and out animation when the value of transform translateY changes.
.menu {
position: fixed;
top: 0;
left: 0;
right: 0;
bottom: 0;
width: 100%;
height: 100vh;
background: black;
color: white;
transform: translateY(-100%);
transition: transform 0.2s;
list-style: none;
padding-top: 4rem;
}
And we create a showMenu to reset the translation Y to 0 and show the menu. This class will be toggled with js.
.showNav {
transform: translateY(0);
}
Step 3: Javascript time 😄!
We get a reference to our elements in js.
var menu = document.querySelector(".menu");
var ham = document.querySelector(".ham");
var xIcon = document.querySelector(".xIcon");
var menuIcon = document.querySelector(".menuIcon");
Then add a click event listener to the hamburger button.
ham.addEventListener("click", toggleMenu);Clicking on the button will call the function toggleMenu.
The logic of toggleMenu is:
If the menu has the showMenu class, remove it to hide the menu. Also hide the X icon and show the menu icon.
If the menu doesn't have the showMenu class, add it to show the menu. Also show the X icon and hide the menu icon.
We use classList.contains() to check whether menu has the showMenu class or not.
menu.classList.contains("showMenu");And classList.add() and classList.remove() to add and remove classes.
We show and hide icons by switching style.display to block and none. Here's the full toggleMenu function:
// toggle menu in and out when clicking on the hamburger
function toggleMenu() {
if (menu.classList.contains("showMenu")) {
menu.classList.remove("showMenu");
xIcon.style.display = "none";
menuIcon.style.display = "block";
} else {
menu.classList.add("showMenu");
xIcon.style.display = "block";
menuIcon.style.display = "none";
}
}
The hardest part is over! All that's left is to hide the menu when the user click on the links.
We use querySelectorAll to get the list of links.
var menuLinks = document.querySelectorAll(".menuLink");
And iterate through them with forEach. Each link gets a click event listener that will call toggleMenu and hide the menu.
menuLinks.forEach(
function(menuLink) {
menuLink.addEventListener("click", toggleMenu);
}
)And that's it!
Thanks for reading 😄!
- This post has gotten about 9k views on dev.to and I felt a bit guilty because it just wasn't that good. Like I was using images for icons 😅. So I've rewritten it from scratch. I think I've done a much better job explaining this time around. Feel free to comment and hit me up on my socials if you have a question 👌.
Comments
Abdukabilov:Aziz
Mar 08 2024 02:04 pm
zo'r gap bo'lishi mumkin emas